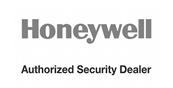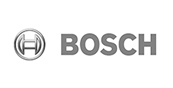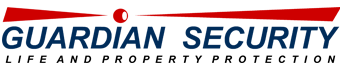How to Use Your Guardian Security Inspection Reports
- In the navigation bar, hover your mouse over the Fire category and click on Building Reports Login.
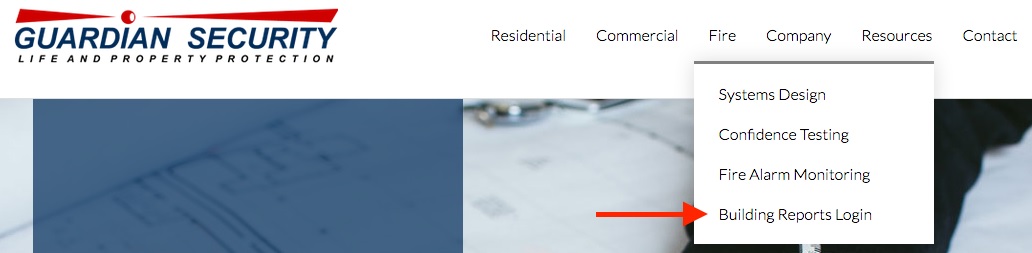
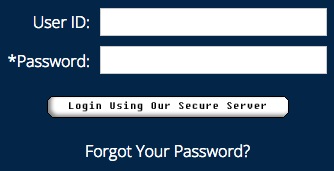 This will open the login page for your inspection report(s). Enter the user ID and password supplied by your Guardian inspectors. If you have any questions about your login credentials, please contact Guardian Security at (800) 282-6998.
This will open the login page for your inspection report(s). Enter the user ID and password supplied by your Guardian inspectors. If you have any questions about your login credentials, please contact Guardian Security at (800) 282-6998.- Once logged in, select “Get Reports” from the top navigation. This
will bring up the Inspection Log search page.
Searching for an Inspection Log
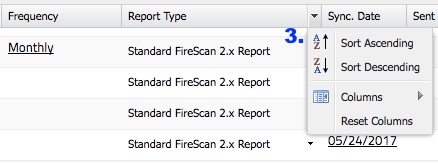 Select the tab at the top of the page that corresponds with the report type you are looking for.
Select the tab at the top of the page that corresponds with the report type you are looking for.- Type the name of the building in the field below the tabs and a list of matching buildings will automatically populate in the results list below.
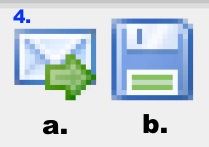 You can sort each column to help you find a specific building or report.
You can sort each column to help you find a specific building or report.
*** Are you Joint Commission Accredited? Be sure to select the “FireScan TJC Healthcare Report” ***- Using the icons to the far right of the report, you can:
a. E-mail the report to yourself as an attachment.
b. Download the report in PDF format.  To view the report online, click the name in the “Building Name” column to open in a new tab. When finished, click on the X to close the tab.
To view the report online, click the name in the “Building Name” column to open in a new tab. When finished, click on the X to close the tab.
The status of each report is indicated in the Inspection Log. The colored flags indicate whether there are
any actions needed within your report.
- Green = Passed; no discrepancies
- Blue = Passed; discrepancies were found and have been corrected
- Yellow = Passed; notes and recommendations have been found
- Red = Failed; discrepancies were found and have not been corrected. Further action is required.
- [Faded Color] = This is not the most recent inspection report for this building.
Docs in the Inspection Log
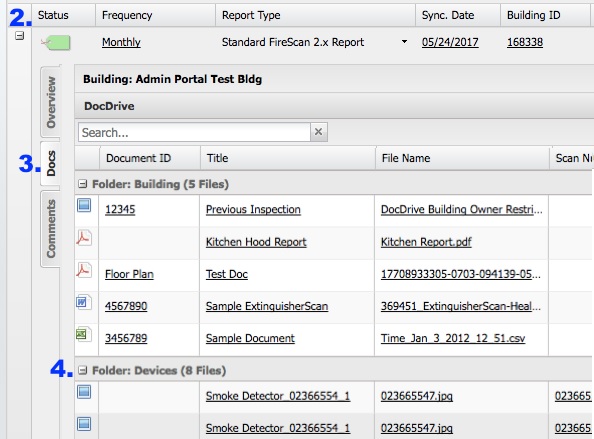 From the welcome screen, select “Get Reports” from the top navigation.
From the welcome screen, select “Get Reports” from the top navigation.- Expand the entry for the building using the + symbol in the far left column.
- To see the documents associated with that report, click the vertical Docs tab.
- To see the documents in each category, click the + symbol to expand the folder. To collapse, click the – symbol.
Printing a Formatted Copy of Your Report
While online viewing is quick and easy, you may wish to print your reports. Click on the “Download this report” link found at the top of the inspection report and save the file to your computer. The downloaded file will be a properly formatted Word document that can be printed.
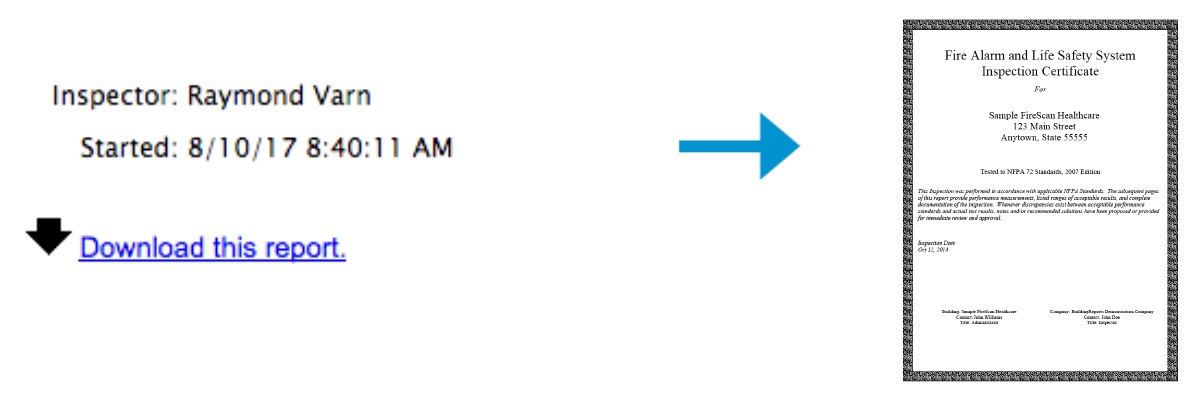
Navigating Your Inspection Report Online
Specific information within your report can be found by utilizing the Navigation Console. The links within
the console will take you directly to the corresponding section of the report. The consoles are conveniently
located at the end of each section throughout the report.

The Navigation Console above illustrates the features of a Fire Alarm Testing Report. Not all inspection
reports feature the same functions.